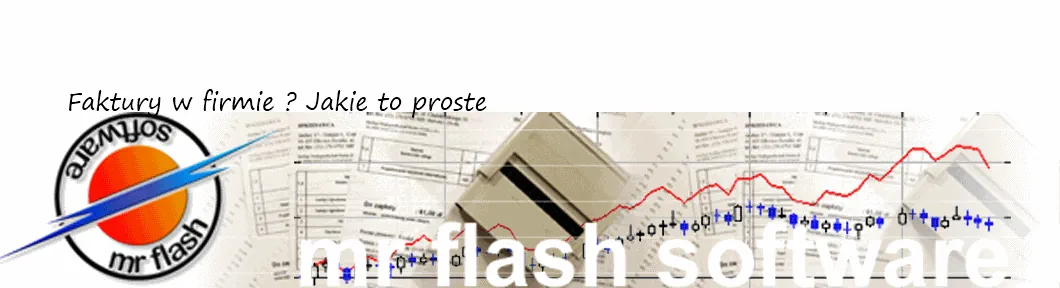2.3 Instalacja wersji sieciowej i internetowej
Oprócz wersji jednostanowiskowej program MR FAKTURY PRO można zainstalować także tak by pracował w sieci. Program pracuje w architekturze klient - serwer. Tj każdy z programów na poszczególnych komputerach kontaktuje się z specjalnym programem serwera a na jednym z komputerów który to obsługuje naszą bazę danych. Naszą instalację zaczniemy od zainstalowania bazy danych i programu serwera. Wszystkie instalacje wersji sieciowej dokonujemy za pomocą jednego programu instalatora. Jego nazwa zawsze zawiera numer wersji np instalator_3.18_s.exe Literka s oznacza, iż jest to wersja sieciowa. Należy więc ściągnąć program ze strony i najpierw uruchamiamy go na komputerze, który będzie pełnił rolę serwera.
Starajmy się zawsze uruchamiać instalatora serwera z uprawnieniami administracyjnymi. Czyli klikamy prawym przyciskiem myszy na plik np: instalator_3.18_s.exe Pokaże się nam menu i z niego wybieramy Uruchom jako administrator. Tak jak na rysunku:

Jeśli pobieramy plik instalatora z Internetu wówczas jest on na ogół dostępny w c:\Użytkownicy i tu katalog z nazwą użytkownika a potem Pobrane. Użycie Uruchom jako Administrator związane jest z tym, iż serwer będzie instalowany jako tzw. Serwis. Po uruchomieniu się pokaże się nam obrazek:

Instalator uruchamia się zawsze z aktywną opcją Instaluj Końcówkę, dlatego pierwszą czynnością jaką należy wykonać to jest naciśnięcie na przycisk Ustawienie bazy. Pokaże się nam obrazek jak poniżej.

Mamy tu informację o IP lokalnym komputera. Jest to ważna informacja, którą powinniśmy zapisać, gdyż przyda nam się przy instalacji końcówki, gdzie należy podać ten numer tak by końcówka wiedziała, gdzie szukać serwera. Mamy też domyślny katalog, gdzie będzie instalowany serwer a także baza danych. Najlepiej go nie zmieniać, gdyż wówczas nie mamy problemu po jakimś czasie, gdzie szukać serwera i gdzie są nasze dane. Ale gdybyśmy chcieli zmienić położenie katalogu z instalacją serwera to nie może być to katalog Program Files i katalog na pulpicie.
Uwaga:
Instalację serwera najlepiej wykonywać na użytkowniku Administrator lub jego odpowiedniku.
Program serwera będzie zainstalowany jako tzw. serwis. Polega to na tym, że program serwera włącza się sam razem z włączeniem komputera. Nie musimy nic uruchamiać. Do obsługi serwera potrzebny jest użytkownik i hasło. Może to być użytkownik Administrator i jego hasło lub inny użytkownik specjalnie utworzony do obsługi tego programu. Jeśli wpiszemy tam użytkownika i hasło do niego, którego nie ma w systemie to zostanie ono utworzone przez program instalatora.
Uwaga - gdy instalujemy program w wersji internetowej musimy posiadać licencję na wersję internetową. Różni się ona tym od wersji sieciowej, że na komputerze serwera będzie zainstalowany dodatkowy program, który będzie pośredniczył w zapisie wszystkich transakcji jakie będą się odbywały poprzez końcówki zainstalowane w wersji internetowej. Instalacja ta wymaga jednak posiadania licencji na wersję sieciową internetową. A także posiadanie tzw. zewnętrznego numeru IP tak by komputer pełniący role serwera był widoczny dla komputerów pełniących rolę końcówek a znajdujących się poza siecią lokalną. Jeśli zaznaczymy wersja internet to pokaże nam się takie okienko jak poniżej.

Należy tu dodatkowo wpisać Użytkownika i hasło jakie da nam dostęp do serwera. To dodatkowe zabezpieczenie jest wymagane po to by nie upoważnione osoby nie mogły włamać się nam na serwer bezpośrednio, gdyż serwer jest dostępny dla wszystkich, którzy znają jego zewnętrzny numer IP. Ten użytkownik jest użytkownikiem serwera nexusdb a nie Windows-a. W dalszej części instrukcji jest opisane jak należy go zdefiniować na samym serwerze. Należy zadbać o to by hasło było odpowiednio skomplikowane - tj. zawierało przynajmniej małe i duże litery a także cyfry. Ta definicja tutaj służy stworzeniu pliku mr_faktury_pro.ini na serwerze - tak by program mr_invoice_svr.exe miał dostęp do serwera.
Po naciśnięciu na przycisk Instaluj rozpocznie się instalacja programu serwera. Program w pierwszej kolejności poprosi o wpisanie licencji. Jeśli ją posiadamy to najlepiej zrobić to teraz. Żeby się nie pomylić najlepiej jest skopiować 4 linijki licencji tj : nazwa firmy, adres, kod 1 i kod 2 bezpośrednio z maila bez jakichkolwiek zmian. Każda pomyłka skutkuje tym, iż program poinformuje, iż to nie jest właściwa licencja. Przy wpisywaniu tej licencji ręcznie - należy pamiętać, że ważne są małe i duże litery a także znaki kropki czy przecinka.
Można, jednakże nie wprowadzać kodów licencji wówczas program zostanie zainstalowany jako wersja próbna 90 dniowa. Potem po zainstalowaniu serwera i danych należy ustawić serwer do pracy. Jest to stosunkowo łatwe co pokażemy poniżej. W razie problemów z przeglądarką, w której ustawiamy parametry pracy serwera możemy uruchomić serwer w trybie tzw. interaktywnym za pomocą zlecenia w linii komend
c:\mr_faktury_server\nxserver.exe /interactive
Oczywiście jeśli zainstalowaliśmy serwer w innym katalogu to należy podać tu właściwy katalog.
To robimy tylko w sytuacji awaryjnej - dla normalnego trybu powinna się nam pojawić w prawym dolnym rogu ekranu tam, gdzie Windows wyświetla godzinę beczułka z zieloną kropką - coś takiego jak:

Zielona kropka oznacza, że serwer pracuje. Czerwona kropka oznacza, że serwer został zatrzymany. Oczywiście serwer może też schować się w elemencie trzecim z kolei (trójkącik) na który należy kliknąć i wtedy pojawi się okienko z różnymi programami uruchomionymi jako serwisy i będzie tam nasza beczułka z zieloną kropką. Teraz możemy albo kliknąć na tę beczułkę dwukrotnie albo kliknąć prawym przyciskiem myszy na nią i otworzy się nam okienko, gdzie możemy wybrać Server Configuration (Konfiguracja serwera) Pokaże się nam w przeglądarce następujący obrazek:

Tu możemy ustawić nasz serwer do pracy. Praktycznie, jeśli serwer używany jest w sieci bez dostępu do Internetu to wystarczy tylko dać tzw. aliasa do serwera. Czyli klikamy na lewą stronę menu tam, gdzie jest napis Aliases Pokaże się nam okienko:

Tu możemy dodać miejsce, gdzie mieści się nasza baza danych. Aliasy są tu potrzebne, albowiem końcówka nie ma pojęcia, gdzie są dane. Ona posługuje się nazwą (aliasem) bazy danych i to w serwerze jest zapisane, że dana nazwa aliasa ma taką lokalizację. Program serwera może bowiem obsługiwać szereg baz o różnych aliasach. Tu posłużymy się standardową nazwą aliasa mr_sklep która to nazwę wpisujemy do pola Name a do pola Path(ścieżka) wpisujemy lokalizację naszych danych. Standardowo jest to c:\mr_faktury_server\dane Za pomocą klawisza Add Alias (dodaj alias) powodujemy dodanie tego aliasa Koniecznie należy także potem nacisnąć przycisk Save Changes (Zachowaj zmiany) I to w zasadzie wystarczy choć możemy ustawić jeszcze inne ustawienia w serwerze.
W przypadku, kiedy chcemy skorzystać z bezpiecznego serwera (kiedy serwer jest używany na sieci z dostępem do Internetu) to wówczas należy wejść w menu Server Engine (Silnik serwera) i ustawić tam opcję IsSecure (jest bezpieczny)
Pokaże się nam okienko

Opcja ta zabezpiecza nasz serwer przed dostępem z innych programów, gdy mamy zewnętrzny numer IP na serwerze. Wówczas za pomocą innych narzędzi można by się dostać do naszych danych. Dzięki opcji IsSecure serwer za każdym razem wymaga logowania i hasła i nie można dostać się do baz serwera bez zalogowania. Program MR_FAKTURY_PRO czyni to automatycznie korzystając z zapisów w MR_FAKTURY_PRO.INI (zaszyfrowanych) Użytkownicy i hasła tu używane są niezależne od haseł i użytkowników w mr_faktury_pro.
Aby wprowadzić tę zmianę musimy w pierwszej kolejności wyłączyć silnik serwera. Czyli odznaczamy zaznaczenie Active (aktywny) i naciskamy na klawisz Save Changes (Zapisz zmiany) Teraz możemy zaznaczyć opcję IsSecure oraz opcję Active jednak, aby skorzystać z tej opcji musimy zdefiniować nowego użytkownika. W tym celu musimy wybrać z menu Users (Użytkownicy) Za pierwszym razem pokaże się nam okienko, gdzie musimy podać nazwę użytkownika i hasło. Po zainstalowaniu serwera jest tworzony użytkownik Administrator i hasło NexusDB i to należy podać. Hasło NexusDB ze względów bezpieczeństwa musimy zmienić na inne po zalogowaniu. Oczywiście należy to hasło sobie zapisać. Tak by potem nie było problemów z dostępem do użytkowników serwera.
Po zalogowaniu pokaże się nam obrazek:

Aby zmienić hasło użytkownika Administrator klikamy na przycisk Edit i wtedy pojawi się nam w pozycji Name (Nazwa) Administrator oraz w pozycji Tokens ARW Czyli uprawnienia Administracyjne do zapisu i do odczytu. Wpisujemy nasze nowe hasło, które mamy zapisane w bezpiecznym miejscu I naciskamy na przycisk Add User (Dodaj Użytkownika) Program spyta się Item exists. Do you want update it? (Użytkownik istnieje. Czy chcesz go uaktualnić?) Naciskamy na OK i potem jeszcze Save Changes (Zapisz Zmiany) Teraz definiujemy nowego użytkownika, który będzie obsługiwał naszą bazę W polu użytkownika wpisujemy nazwę np "obsługa faktury (choć może być to dowolna nazwa) w polu Token wpisujemy RW (uprawnienia do odczytu i zapisu) I teraz do pola Passwords (Hasło) wpisujemy jakieś nasze hasło. Teraz Naciskamy na Add User a potem na Save Changes. Użytkownika my wpisanego. Teraz jeszcze musimy włączyć protokół TCP/IP bo został on wyłączony przy wyłączenia Silnika serwera.
Klikamy więc do menu TCP/IP Transport i tam zaznaczamy opcję Active a potem Save Changes i menu będzie teraz nam pokazywało się na zielono co oznacza, że opcja jest aktywna.
Dla wersji internetowej należy pamiętać o tym, że aby można było uruchomić końcówkę oprócz serwera musi na komputerze serwera pracować także program mr_invoice_svr.exe, który jest pośrednikiem transakcji Aby ten program był zawsze uruchamiany możemy go dodać do linii autostartu. Na Windows 10 wykonujemy to w następujący sposób - naciskamy klawisze Windows + R pokaże się nam okienko uruchamiana i tam wpisujemy shell:common startup - dzięki czemu pokaże się nam folder Startup dla wszystkich użytkowników. Następnie na pulpicie tworzymy skrót do programu mr_invoice_sve.exe i ten skrót przenosimy do folderu startup. Teraz po zalogowaniu każdego użytkownika na tym komputerze uruchomi się nam program mr_invoice_svr.exe. Należy pamiętać, że praca na końcówkach internetowych będzie możliwa dopiero po uruchomieniu tego programu. Istnieje jeszcze jeden sposób w na automatyczne uruchamianie programów w Windows 10 a także wcześniejszych wersjach Windows. To utworzenie zadania w harmonogramie zadań. W Windows 10 sięgamy do Panelu sterowania potem wybieramy narzędzia administracyjne i tu mamy Harmonogram Zadań. Wchodzimy tu w menu Akcje -> Utwórz zadanie. W nazwie możemy wpisać mr_invoice_sve Na dole wybieramy "Uruchom niezależnie od tego czy użytkownik jest zalogowany". Następnie przechodzimy do zakładki Akcje. Tu naciskamy na przycisk Nowa. Pokaże się nam okienko, gdzie naciskamy na przeglądaj, aby wybrać nasz program mr_invoice_svr.exe Ten sposób uruchamiania jest lepszy, gdyż nie musimy nawet być zalogowani, aby serwer zadziałał.
Zapisujemy sobie jeszcze na kartce numer IP serwera i możemy przystąpić do
Instalacja Końcówki
Po uruchomieniu instalatora na komputerze końcówce (Może być to także komputer, na którym zainstalowany jest program serwera) Pojawi się nam okienko jak pokazano na pierwszym obrazku na tej stronie.Przede wszystkim wybieramy tu numer kasy. Każdy z komputerów końcówek musi mieć unikalny numer Dla wersji 3 stanowiskowej mamy do wyboru 1, 2 i 3. Drugą rzeczą, którą musimy tu wpisać jest numer IP komputera serwera. To jest ten numer IP który był pokazywany przy instalacji serwera. Teraz możemy wybrać katalog, gdzie zostanie zainstalowana końcówka - najlepiej zostawić go takim jaki jest proponowany. Jeśli chcemy go zmienić na inny katalog należy pamiętać by nie był to katalog C:\Program Files lub pulpit
W przypadku gdy włączyliśmy opcję IsSecure Serwera należy tu zaznaczyć opcję Włącz. Pojawią się nam dwa pola z użytkownikiem i hasłem. Wystarczy teraz wpisać tam użytkownika i hasło to samo co wprowadziliśmy na serwerze. I nacisnąć przycisk instaluj, aby całość się zainstalowała. Po naciśnięciu na odnośnik na pulpicie program powinien się uruchomić.
Może się jednak okazać, że przy próbie uruchomienia program daje komunikat, iż nie może się połączyć z serwerem. Przyczyn może być klika. Często jest tak iż podaliśmy zły numer IP. Musi to być koniecznie numer IP serwera. Należy też sprawdzić czy serwer nie jest blokowany przez Firewall serwera. Komputery od wersji XP mają wbudowane firewall'y, które blokują niechciany ruch na zablokowanych portach. Wystarczy dodać program nxServer.exe który jest w katalogu, gdzie zainstalowaliśmy program serwera do wyjątków firewall'a by odblokować ruch jaki generuje serwer i mieć do niego dostęp. Czasem też zainstalowany program antywirusowy ma własnego firewall'a. Wówczas należy dodać go do wyjątków firewall'a programu antywirusowego. Częstym błędem jest też zapomnienie o dodaniu aliasa.
W razie naprawdę konkretnych problemów można zadzwonić na numer pomocy, który podany jest na stronie.